Types of captioning available:
Live Transcription:
Live transcription is available to all faculty on all Zoom for education accounts. You must be using Windows, macOS 5.0.2 or higher, a Zoom mobile app Android or iOS version 5.0.2 or higher.
Accuracy is limited and depends on background noise, speaker volume and clarity, English proficiency- accents, lexicons, and dialect. Live transcription is not supported in breakout rooms.
- Sign into Zoom
- In navigation panel, select Profile then Account Settings.
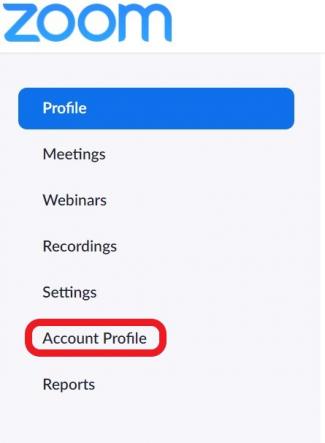
- Select Account Settings and then select the Meeting tab.

- Verify that Closed Captioning is enabled, if it is not, click the toggle to enable it.
- If the option is greyed out, it has been locked at the group or account level and you will need to contact your Zoom admin.
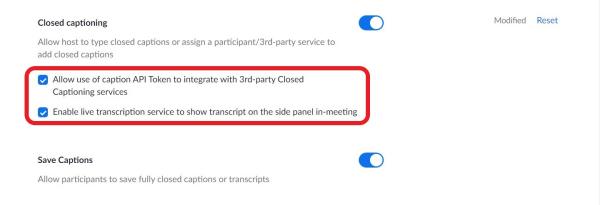
- When you are hosting a Zoom meeting or webinar, click Live Transcript CC, Enable Auto-Transcription. This allows the system to provide live transcription and participants will be notified that this service is available. This option is only available if enabled in web settings.
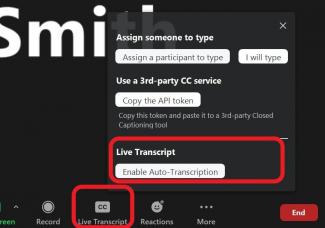
Due to the limited accuracy of live transcriptions, you may want to consider a third-party service. Verbit, Rev, and Vitac are some services that provide live transcription.
- When you are hosting a Zoom meeting or webinar, click Live Transcript CC, Use a 3rd-party CC service, Copy the API token. This copies the API token for the Zoom meeting and it can then be entered into your third party service to enable closed captioning.
Manual Transcription:
There is also the option for the host or another meeting attendee to type manual captions.
- Sign into Zoom
- In navigation panel, select Account Management then Account Settings.
- Select Meeting tab
- Verify that Closed Captioning is enabled, if it is not, click the toggle to enable it.
- If the option is greyed out, it has been locked at the group or account level and you will need to contact your Zoom admin.
- The option to enable live transcription should appear directly below as Enable live transcription service to show transcript on the side panel-in meeting. Check this to enable live transcription.
- In the Zoom meeting or webinar, click Closed Caption and choose either “Assign a participant to type”, “I will type”, or to Use a 3rd- Party CC Service “Copy the API token” which you can then paste into the 3rd-party closed captioning tool.
- “Assign a participant to type” opens the participant’s window. Hover over the participants name and click More then Assign to Type Closed Caption
- “I will type” open the closed captioning window for host to manually type.

Breakout rooms
The host will need to grant participant permission to type closed captions before assigning participants to breakout room sessions. Only one participant can be assigned to type closed captions so only one breakout room will have the option for closed captioning.
