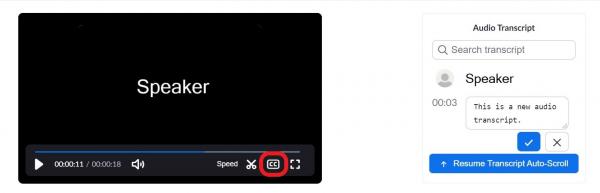Audio transcription automatically transcribes the recorded audio of a meeting or webinar. After the transcript is processed it will appear as a separate file in the list of recorded meetings (VTT file). You can display the transcript text in the video (similar to closed captioning).
The transcript is divided into sections with timestamps. You can edit the text manually for a more accurate transcript.
Audio transcription is only available in English.
Requirements
- Business, Education or Enterprise license with cloud recording enabled.
- Account owner or admin privileges
Enabling Audio Transcription
- Sign into Zoom web portal.
- In the navigation menu, select Settings and then click the Recording Tab.
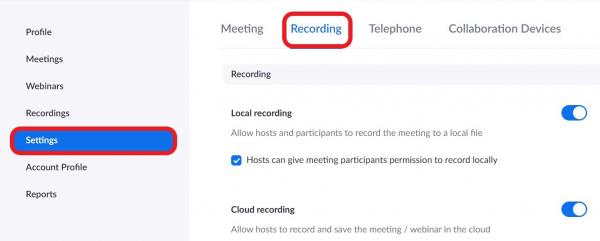
- Verify that “Cloud Recording” is enabled.

- In the Advanced cloud recording settings, click the Audio transcript checkbox to enable it, the click Save to confirm the change.
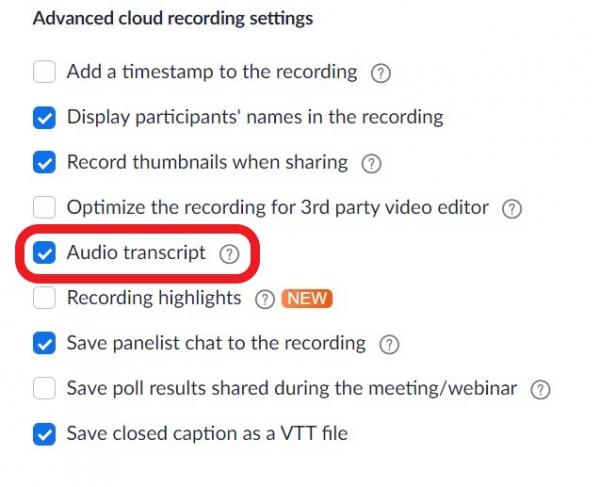
Generating a Transcript
Start a cloud recording.
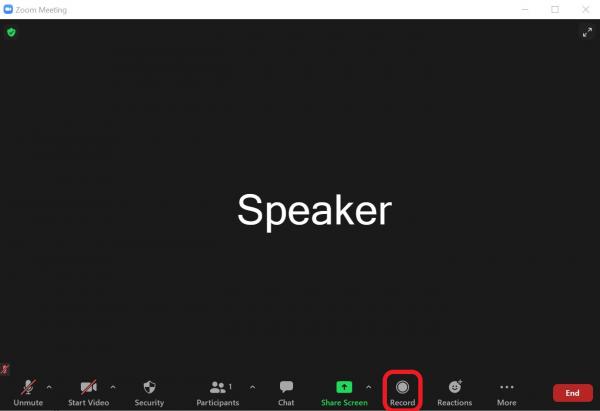
After the recording, you will receive an email that lets you know that the recording is available, you will receive another email that the audio transcript for the recording is available (this may come several minutes after the first email, the audio file may take additional time to process). These emails contain links to your recording and transcript.
Viewing and Editing the Transcript
Audio transcripts are saved as VTT files. If you download the VTT file, you can open it with a text editor or word processor. You can also view or edit transcripts in the web portal.
- Sign into Zoom.
- In the navigation menu, select Recordings.
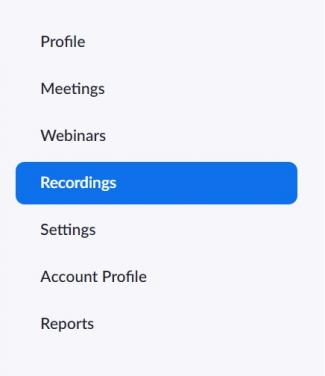
- Select the recorded meeting that you want to edit. You will see a list of recorded files.
- Click the play icon. The transcript will display on the right side of the recording.
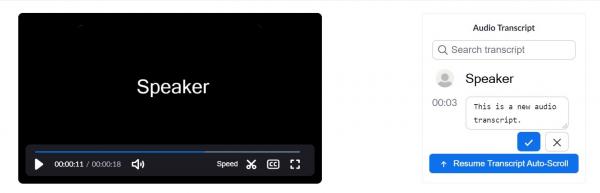
- Hover over the area that you want to edit and click the pencil icon. You can also edit the speaker’s name.
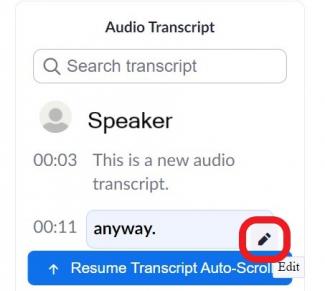
- When you are done editing the text, click the check mark and the updated version of the text will be displayed.
Displaying the transcript as closed captions
- Sign into Zoom.
- In the navigation menu, select recordings.
- Select the recorded meeting that you want to edit. You will see a list of recorded files.
- Click the play icon. Click the CC button at the bottom right of the screen.